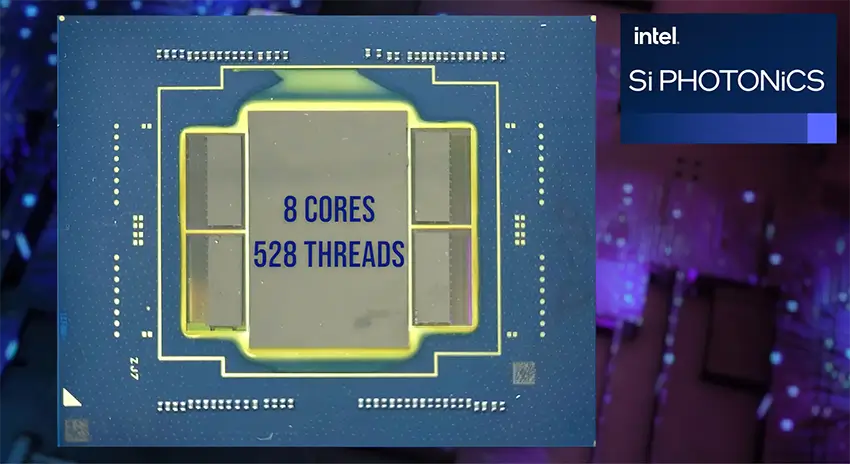Double Click Ở Chuột Máy Tính: Bắt Mạch Và Chữa Dứt Điểm Trong 1 Nốt Nhạc
Chuột máy tính bị double click gây khó chịu, ảnh hưởng đến công việc và trải nghiệm máy tính của bạn. Xem ngay bài viết này để biết nguyên nhân và cách khắc phục nhanh chóng, hiệu quả nhất nhé!
Lỗi Double Click là gì?
Lỗi Double Click hay lỗi đúp chuột là lỗi xảy ra khi ấn chuột máy tính một lần nhưng chuột nhận thành nháy hai lần liên tiếp (nháy đúp).

Nguyên nhân chuột bị double click
Có nhiều nguyên nhân khiến chuột máy tính của bạn xảy ra hiện tượng double click. Dưới đây là các nguyên nhân phổ biến nhất mà có thể bạn đang gặp phải:
Do chuột cũ, dùng lâu ngày
Đây là trường hợp lỗi nhẹ do bạn sử dụng lâu ngày mà không vệ sinh chuột máy tính thường xuyên nên chuột bị bám nhiều bụi dẫn đến lỗi.
Hỏng nút bấm chuột
Phần nút bấm chuột hay còn gọi là switch đã bị hư nên gây ra lỗi Double Click, trường hợp này thường khó chữa lỗi.

Do lô chuột sản xuất không được chuẩn
Do mua phải hàng giả, hàng nhái, hàng kém chất lượng nên hay có tình trạng có người dùng hàng năm chưa bị lỗi nhưng có nhiều người dùng đến 1 khoảng thời gian nhất định thì gặp lỗi chuột bị double click như vậy.
Cách kiểm tra chuột có bị lỗi Double Click hay không
Bạn sẽ nhận ra lỗi Double Click thông qua sử dụng nhưng trường hợp chuột bị lỗi Double Click nhẹ, có thể lúc bị lúc không thì cách kiểm tra như sau:
Bước 1: Bạn copy và truy cập vào LINK chúng tôi cung cấp phía dưới để vào trang web kiểm tra chuột => bấm chuột liên tục vào phần màu cam trong màn hình để kiểm tra xem chuột có bị lỗi Double Click hay không.
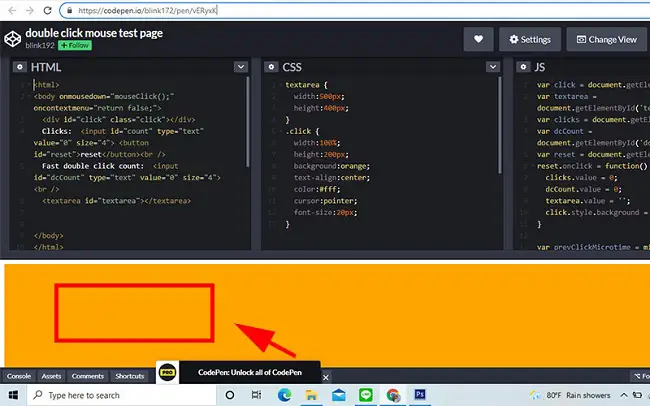
Link kiểm tra double click: https://codepen.io/blink172/pen/vERyxK
Bước 2: Bạn nhìn vào phía dưới phần màu cam. Phần mềm sẽ kiểm tra chuột có bị Double Click hay không và hiện kết quả ở ô Fast double click count.
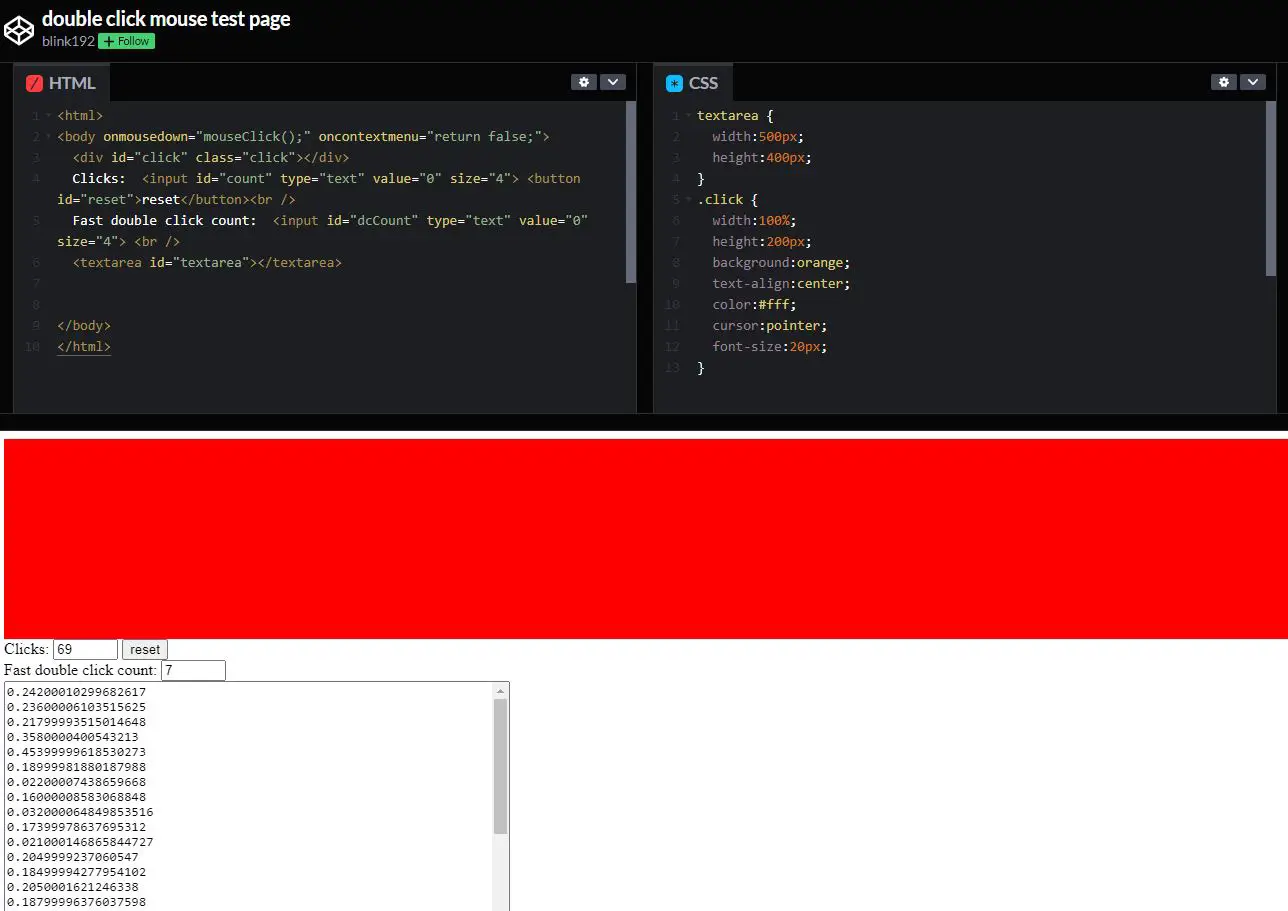
Cách khắc phục lỗi Double Click
Để khắc phục lỗi đúp chuột các bạn có thể thử một số cách sau:
Thay đổi tốc độ đúp chuột
Để khắc phục lỗi Double Click nhanh nhất bạn có thể thay đổi tốc độ đúp chuột. Đối với từng hệ điều hành sẽ có cách thay đổi khác nhau.
Trên hệ điều hành Windows:
Bước 1: Mở cửa sổ Windows => chọn Control panel. Ở phần View by (góc trái màn hình) => chọn Large icons.
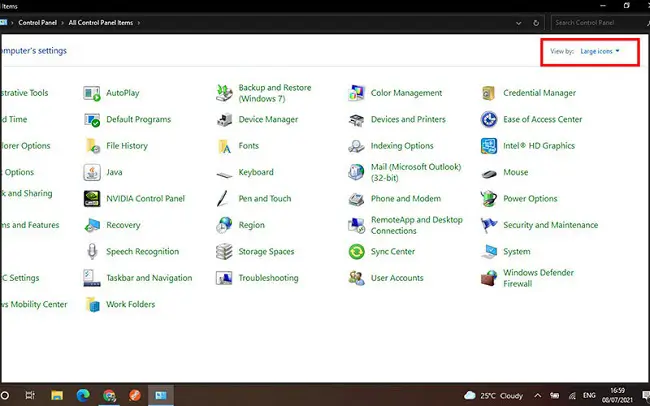
Bước 2: Cửa sổ mới sẽ hiện lên, bấm vào Mouse => chọn Buttons.
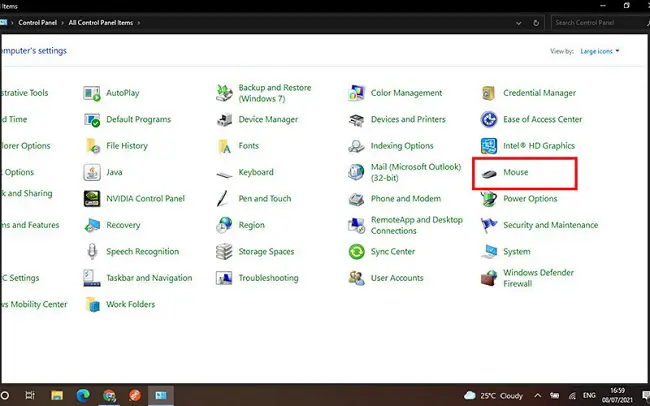
Bước 3: Ở phần Double click speed, điều chỉnh thanh trượt tốc độ đến khi phù hợp.
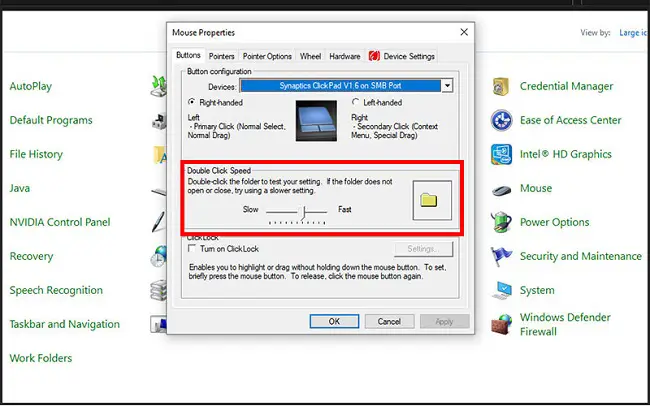
Bước 4: Bấm vào Apply => OK để kết thúc việc thay đổi tốc độ đúp chuột.
Trên hệ điều hành Mac OS:
Bước 1: Mở Apple Menu => chọn biểu tượng trái táo trên thanh Menu > chọn System Preference…
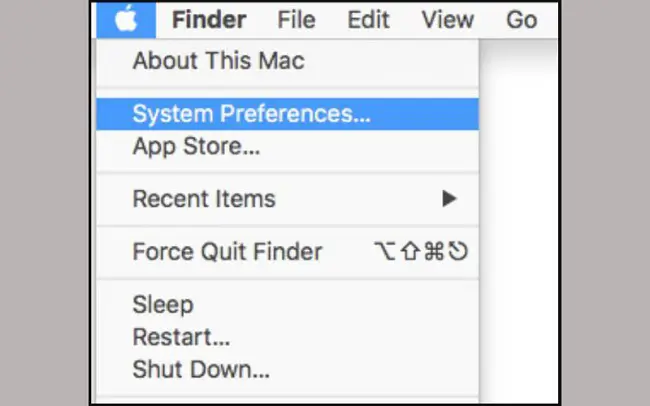
Bước 2: Trong cửa sổ System Preference => chọn Accessibility
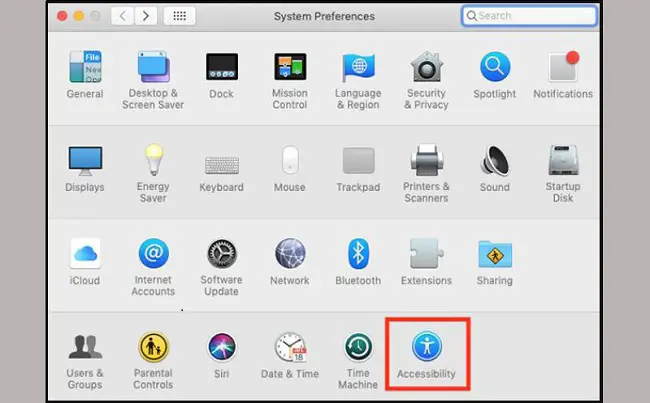
Bước 3: Trên màn hình Accessibility => chọn Mouse and Trackpad. Thanh điều chỉnh tốc độ Double-click speed sẽ xuất hiện, hãy điều chỉnh tốc độ phù hợp.
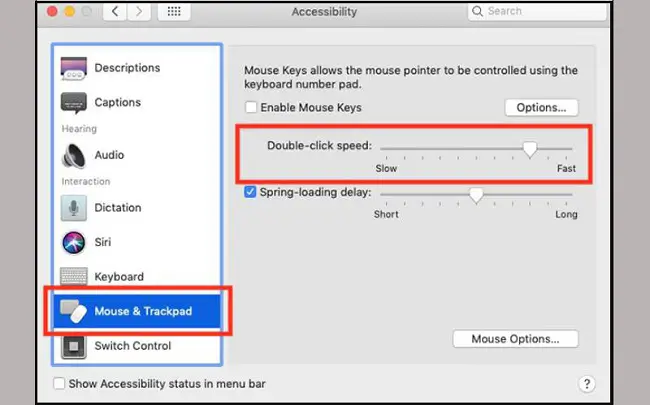
Bước 4: Chọn Close (nút màu đỏ ) trên màn hình hoặc bấm tổ hợp phím Cmd+ W để thoát.
Cài đặt lại driver cho chuột
Bước 1: Trong menu Start, nhập vào Device manager rồi click vào kết quả tương ứng vừa hiện lên.
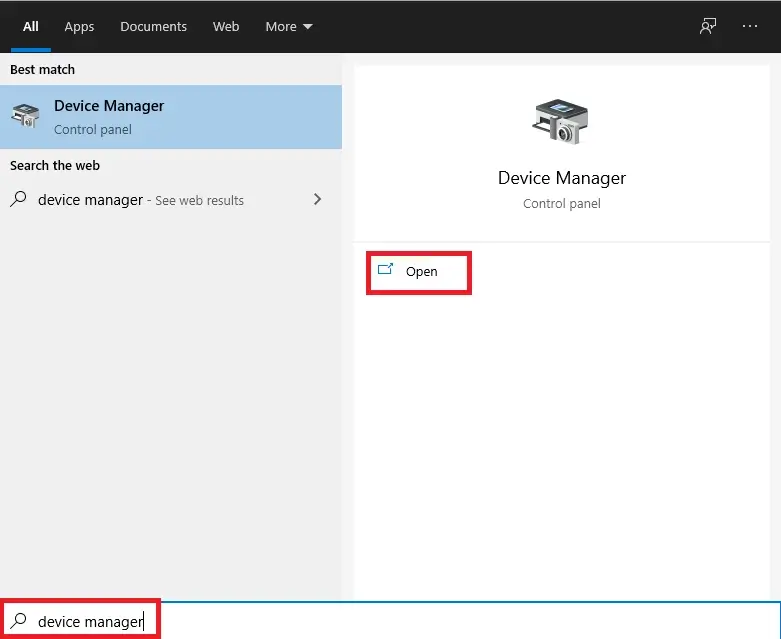
Bước 2: Cửa sổ Device Manager sẽ hiện lên. Tìm tới mục Mice and other pointing devices, click vào driver của con chuột rồi chọn Uninstall device.
.webp)
Sau đó khởi động lại máy tính, hệ thống sẽ tự cài lại driver cho bạn.
Thay nút bấm chuột
Nếu như đã thử các cách nhưng không khắc phục được lỗi thì bạn hãy thay mới nút bấm chuột ở các tiệm uy tín hoặc thay chuột mới để sử dụng hiệu quả và trơn tru hơn.
Vệ sinh, thổi bụi cho chuột
Bạn nên có thói quen vệ sinh chuột thường xuyên, quét bụi ra khỏi mấy khe click chuột. Có một số chuột máy tính như Logitech và Genius bạn chỉ cần thổi bụi ở nút bấm là được.

Thay con chuột khác
Trên thực tế thì hầu hết các con chuột sau khi đã trải gần hết tuổi thọ sử dụng, các khớp và linh kiện bên trong đã bị mòn thì đều sẽ bị double click. Do đó, nếu con chuột của bạn đã cũ và bạn đã thử hết các cách bên trên mà vẫn bị double click thì đã đến lúc nên thay một con chuột mới rồi.
Trên đây là bài viết về double click hay lỗi đúp chuột. Hy vọng những thông tin mà chúng tôi mang đến sẽ hữu ích đối với bạn đọc. Theo dõi Bảo Long PC để cập nhật thêm nhiều thủ thuật công nghệ hay, hữu ích nhé!
________________________
Xem thêm:
Bật Mí Bí Quyết Chọn Chuột Gaming Bách Chiến Bách Thắng
DPI Là Gì? Cách Kiểm Tra Và Điều Chỉnh Độ Phân Giải DPI Của Chuột Máy Tính
Cách Thay Đổi Tốc Độ Chuột Trên Trên Windows 10 & Windows 11








![[Máy Khỏe, Máy Đẹp] Cài Lại Win Nhiều Lần Có Hại Cho PC, Laptop Không?](/upload/files/tintuc/blpc-may-khoe-may-dep-cai-lai-win.webp?v=1.2)